How to make Certificate using Microsoft Word
Creating a certificate using Microsoft Word is a straightforward process that allows you to design and customize a certificate to suit your needs. Whether you want to create certificates for academic achievements, employee recognition, or any other purpose, Microsoft Word provides a range of tools and features to help you create professional-looking certificates. In this guide, we will walk you through the steps to make a certificate using Microsoft Word.
Step 1: Open Microsoft Word
Launch Microsoft Word on your computer. You can either open a new blank document or choose a pre-designed certificate template from the available options. To access the templates, click on "File" in the top left corner of the program, then select "New" from the dropdown menu. In the search bar, type "certificate" and browse through the available templates.
Step 2: Select a Certificate Template
If you choose to use a pre-designed template, select the one that suits your needs by clicking on it. This will open a new document based on the selected template. You can then proceed to customize it according to your requirements. If you prefer to start from a blank document, you can skip this step and move to the next one.
Step 3: Customize the Certificate
Once you have a blank document or a template open, you can start customizing the certificate. Begin by adding the necessary text elements, such as the title of the certificate, recipient's name, date, and any other details you want to include. You can use the text tools in Microsoft Word to format the text, change its size, font, color, and alignment.
Step 4: Insert Images and Graphics
To give your certificate a polished and professional look, you can insert images and graphics. This could be a company logo, a decorative border, or any relevant images. To insert an image, click on the "Insert" tab in the menu bar, and then select "Pictures" to choose an image file from your computer. You can resize, position, and format the image as desired.
Step 5: Add Borders and Backgrounds
Enhance the visual appeal of your certificate by adding borders and backgrounds. Microsoft Word provides a variety of options to customize these elements. To add a border, go to the "Design" tab, click on "Page Borders," and select a style, color, and thickness for the border. You can also choose to add a background color or a watermark to the certificate by going to the "Design" tab and selecting the desired options.
Step 6: Apply Styles and Formatting
To make your certificate visually appealing and consistent, you can apply styles and formatting throughout the document. Microsoft Word offers various styles and formatting options that you can use to apply a unified look to the text elements, such as headings, subheadings, and body text. You can access these options from the "Home" tab in the menu bar.
Step 7: Proofread and Finalize
Before printing or sharing the certificate, it is important to proofread the content for any errors or typos. Review the text, check for accuracy, and ensure that all the necessary information is included. Additionally, double-check the formatting, alignment, and overall appearance of the certificate. Make any necessary adjustments and then save the document.
Step 8: Print or Share the Certificate
Once you are satisfied with the final certificate design, you can proceed to print it. Ensure that you have the appropriate paper size and type selected in the print settings. Alternatively, you can save the certificate as a PDF file to share it electronically via email or other digital platforms.
By following these steps, you can create a customized certificate using Microsoft Word. Remember to explore the various tools and features available in the program to make your certificate visually appealing and professional. With Microsoft Word's flexibility and customization options, you can design certificates for any occasion and make them truly stand out.
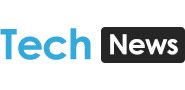






No comments: